はじめに
chromebookでPythonを利用するには、AWS cloud9やgoogle colaboratoryを利用する必要があったが、2019年に発売のChromebookでは開発者モードにしなくともLinuxが動作するようになった。ここでは、Linuxにminicondaをインストールしてをpython環境を構築する手順について解説する。
Linuxのセットアップ
設定を選択し、[Linux(ベータ版)] で [オンにする] 。 完了すると、Terminalが立ち上がる。
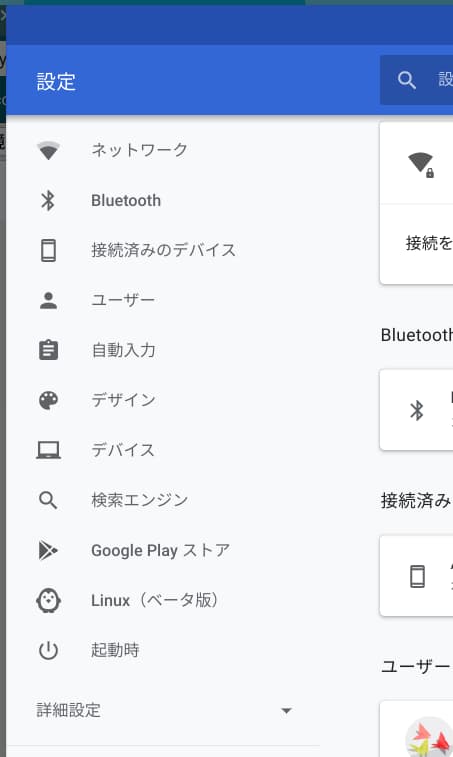
Miniconda3のダウンロード、インストール
Miniconda3のダウンロード
とTerminalに記述する。最新版Minicondaがダウンロードされる。
実行権限の変更
とTerminalに記述する。すべてのユーザーに実行権限を付与する。
インストール
とTerminalに記述するとインストールが開始される。
Enterを押して進め、Lisence関係の文が表示されたのち、さらにEnterをおして進めていく。すると、
Do you accept the license terms? [yes|no]
と聞かれるのでyesとする。
次に保存する場所を聞かれるので、Enterを押す。
installation finished. Do you wish the installer to initialize Miniconda3 by running conda init? [yes|no] [no] >>>
と表示されるのでyesとし、初期化する。
で再起動する。Chromebook も再起動する。これでcondaが使えるようになる。
ライブラリのインストール
自分の入れたいのものを入れる。
jupyter notebookでは、tornadoというライブラリに起因するエラーがあるのでtornadoをダウングレードすることでエラーを解消する。
エラーの詳細は下記サイトが詳しい。
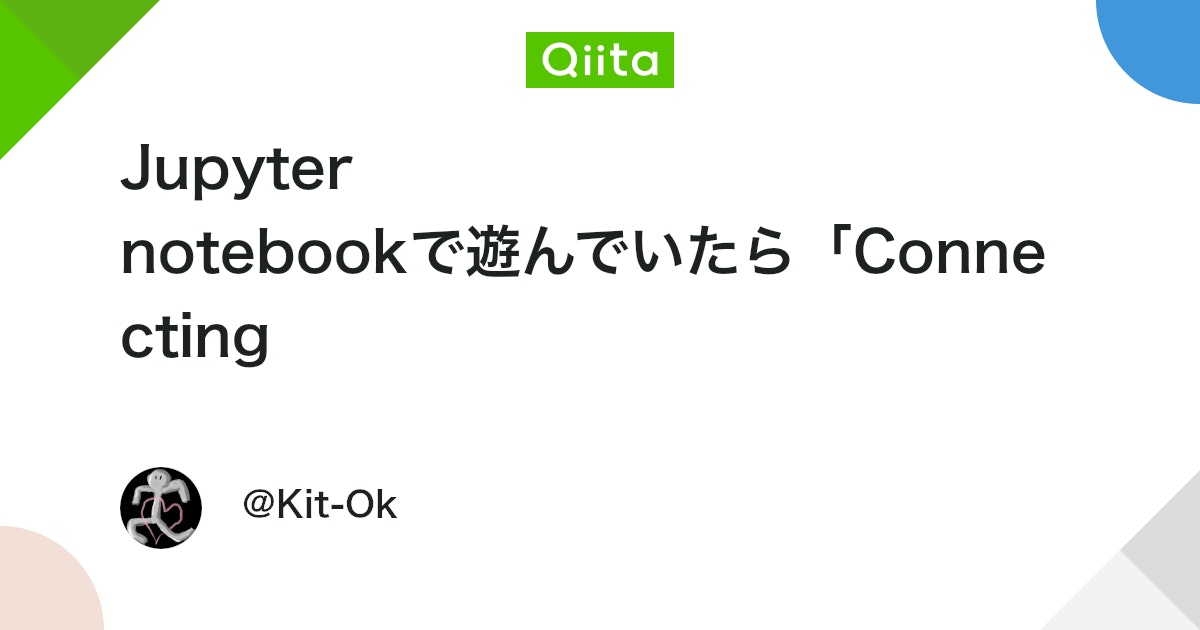
jupyter notebookの設定
configファイルの作成
パスワードの設定
パスワードを2回入力すると
と表示されるのでコピーして控えておく。
パスワードが不要な場合はこの工程はなしで良い。
ホストのIPを調べる
hostname -IとTerminalに記述するとLinux側が提供しているIPアドレスがわかるので、メモしておく。
configファイルの修正
iで追記モードにして、
c.NotebookApp.ip= ‘###.###.##.##’
#にはさきほどメモしたLinux側のIPアドレスを入れる。
を貼り付ける。パスワードを設定してない場合は、c.NotebookApp.passwordの部分は不要となる。
escで追記モードから抜けて、:wqで保存して閉じる。
jupyter notebookの起動
jupyter notebookとTerminalに記述し実行することで、jupyter notebookが立ち上がる。
###.###.##.##:8888
に立ち上がっているので、ここにアクセスすれば良い。
次回以降は、
- Terminalを起動
- Terminalにjupyter notebookと入力し、実行
- ###.###.##.##:8888を開く
だけでjupyter notebookを開くことが可能なので、jupyter notebookのページをお気に入りにでも登録しておけば良いと思われる。

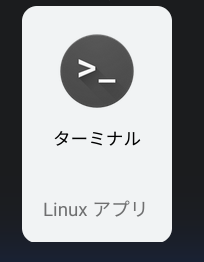
コメント