はじめに
chromebookなどでpythonを利用するには、AWS cloud9やgoogle colaboratoryを利用する必要がある。colaboratoryはすぐにjupyter notebookが使える模様だが、AWSの場合はそう簡単にはいかない。
ここでは、awsのcloud9でEC2上にjupyter notebookを構築する手順について解説する。
AWSアカウントの作成、環境作成
AWSアカウントを作成する。
AWS マネジメントコンソールからcloud9を選択する。
Create environmentを選択し、name(環境の名前)を記入でNext step.
Create a new instance for environment (EC2), t2.micro (1 GiB RAM + 1 vCPU), Amazon Linux
Cost-saving setting を30 minを選択して、Next step.
Reviewが表示されるのでそのままCreate environmentして、しばらくまつとこのような画面が出てくる。
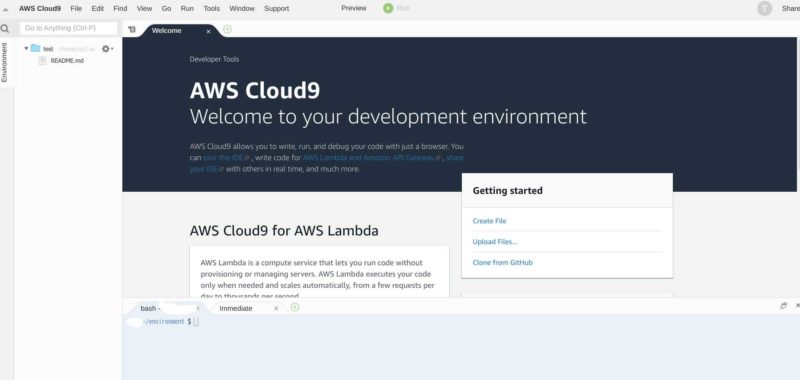
bash – のところがTerminalなのでここに色々と書いていく。
Miniconda3のダウンロード、インストール
Miniconda3のダウンロード
とTerminalに記述する。ミニコンダがダウンロードされる。
実行権限の変更
とTerminalに記述する。すべてのユーザーに実行権限を付与する。
インストール
とTerminalに記述するとミニコンダがインストールされる。
Welcome to Miniconda3 4.7.10 In order to continue the installation process, please review the license agreement. Please, press ENTER to continue
と表示されるのでEnterを押して進めると、Lisence関係の文が表示されるので、さらにEnterをおして進めていく。すると、
Do you accept the license terms? [yes|no]
と聞かれるのでyesとすることで以下のように保存する場所を聞かれる。
Miniconda3 will now be installed into this location: /home/ec2-user/miniconda3 Press ENTER to confirm the location Press CTRL-C to abort the installation Or specify a different location below [/home/ec2-user/miniconda3] >>>
これでいいので、Enterを押す。
installation finished. Do you wish the installer to initialize Miniconda3 by running conda init? [yes|no] [no] >>>
と表示されるのでyesとする。
で再起動。condaが使えるようになる。
ライブラリのインストール
自分の入れたいのものを入れる。
jupyter notebookでは、tornadoというライブラリに起因するエラーがあるのでtornadoをダウングレードすることでエラーを解消する。
エラーの詳細は下記サイトが詳しい。

pythonの選択
Terminalでpythonと入力すると以下のように表示され、defaultのpythonが実行されていることがわかる。
Python 3.6.8 (default, Aug 2 2019, 17:42:44) [GCC 4.8.5 20150623 (Red Hat 4.8.5-28)] on linux Type "help", "copyright", "credits" or "license" for more information.
これをMinicondaのPythonにしたいため、
のようにして、bashrcを編集する。実行するとファイルの中身が表示されるので、iで追記モードにし、
#User specific aliases and functions alias python=python36
の部分のaliasの先頭に#をつけ、無効にする。escキーで追記モードから抜け、:wqで保存して終了する。
で再起動し、再びpythonとTerminalで入力すると、
のように表示されるようになる。Anaconda(Miniconda)のpythonとすることができた。
jupyter notebookの設定
configファイルの作成
パスワードの設定
パスワードを2回入力すると
と表示されるのでコピーして控えておく。
configファイルの修正
iで追記モードにして、
を貼り付ける。escで追記モードから抜けて、:wqで保存して閉じて再起動する。
セキュリティの変更
AWSマネジメントコンソールから、コンピューティングのEC2を選択。
左サイドバーのネットワーク&セキュリティから、セキュリティグループを選択。
cloud9で作成した環境のセキュリティグループを選択し、インバウンド、編集を選択。
ルールの追加で、ポート範囲8888とし、ソースを任意の場所として、保存。
jupyter notebookの起動
jupyter notebookと入力し、
となれば良い。
notebookにアクセスするには、AWSマネジメントコンソールから、コンピューティングのEC2を選択。左サイドバーのインスランスから、インスタンスを選択。cloud9で作成した環境のIPv4 パブリック IPをコピーし、別タブでコピーしたIP:8888にアクセスする。パスワードを入力することでnotebookを表示することができる。
参考

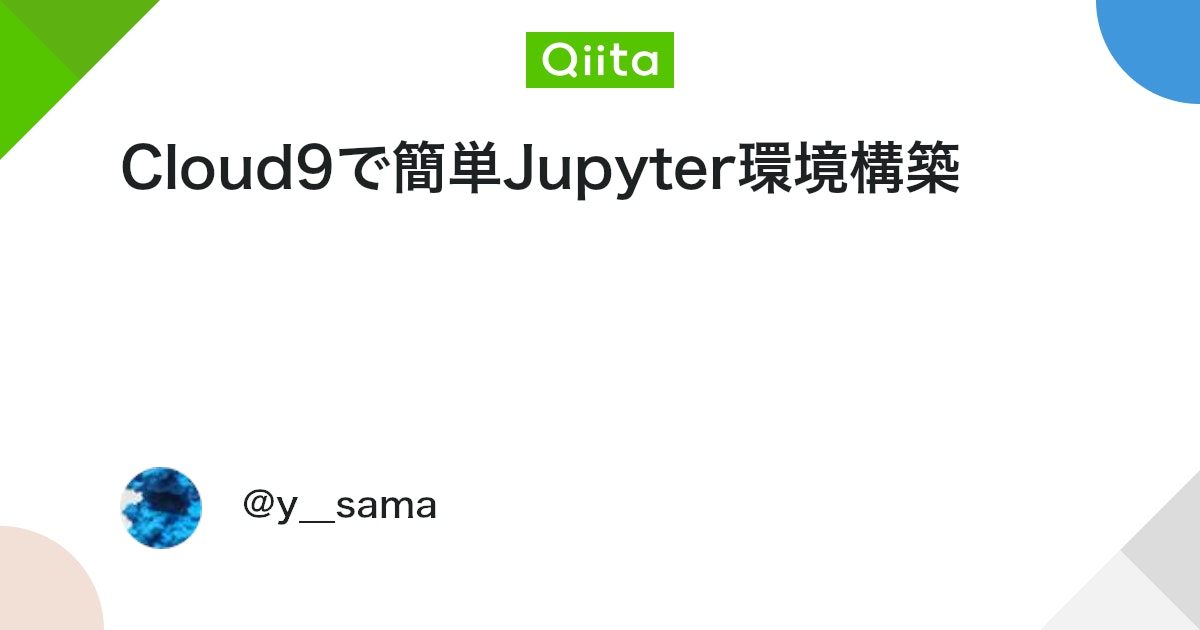




コメント